Ngày nay, họ không cần đến những cái máy scan, quét tài liệu bự chảng nữa, chỉ với một cái i
Phone là bạn đã có thể thoả mức độ scan tài liệu những lúc, phần đông nơi.
Bạn đang xem: Cách scan tài liệu trên iphone
Hôm nay, team thủ pháp của FPT cửa hàng sẽ hướng dẫn chúng ta 5 phương pháp scan tài liệu văn bạn dạng bằng i
Phone cực đơn giản và dễ dàng và nhanh chóng mà bạn không nên bỏ qua. Thuộc theo dõi nhé.
5 cách scan tư liệu văn bản bằng i
Phone
1. Scan tư liệu trực tiếp bên trên i
Phone bằng vận dụng Ghi chú
Bước 1: Bạn truy cập vào ứng dụng Ghi chú > tạo thành một ghi chú bắt đầu > lựa chọn vào biểu tượng camera > chọn mục Quét tài liệu.

Bước 2: bạn đưa tài liệu đề nghị quét trước camera của i
Phone > sau thời điểm quét xong, bạn chọn vào Giữ phiên bản quét > chọn vào Lưu nhằm lưu phiên bản quét vào chú giải vừa tạo.

2. Scan tư liệu trực tiếp trong ứng dụng Tệp
Bước 1: Bạn truy vấn vào vận dụng Tệp > chọn vào dấu tía chấm ở góc cạnh trên bên phải màn hình > chọn vào mục Quét tài liệu.

Bước 2: sau khi đã quét dứt tài liệu > chọn vào Giữ bản quét > chọn khu vực bạn muốn lưu trên i
Phone > lựa chọn vào Lưu.
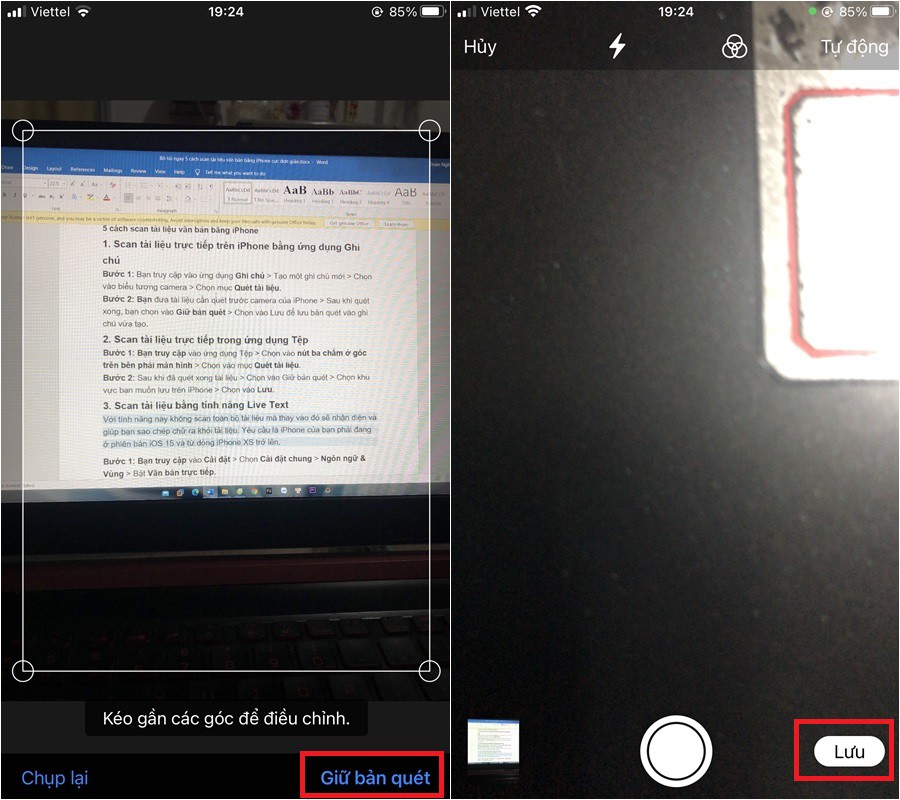
3. Scan tư liệu bằng nhân kiệt Live Text
Với tính năng này sẽ không scan toàn thể tài liệu mà thay vào đó sẽ nhận diện và giúp bạn coppy chữ thoát ra khỏi tài liệu. Yêu ước là i
Phone của bạn phải đã ở phiên phiên bản i
OS 15 và từ dòng i
Phone XS trở lên.
Bước 1: Bạn truy vấn vào Cài đặt > lựa chọn Cài để chung > lựa chọn Ngôn ngữ & Vùng > bật Văn bản trực tiếp.

Bước 2: các bạn hãy bật áp dụng Camera khoác định và đưa vào tài liệu > click chuột nút Scan ở trên màn hình hiển thị > lựa chọn và Sao chép phần văn phiên bản mà bạn muốn mong muốn.

Hiện tại, nhân kiệt này chỉ vận động tốt cùng với tiếng Anh, tiếng Việt rất có thể bị lỗi hoặc đưa nhầm thành ngữ điệu khác.
4. Scan tài liệu bằng vận dụng Microsoft Lens
Bước 1: bạn tải ứng dụng theo băng thông mình nhằm phía mặt dưới.
Bước 2: sau thời điểm đã mua xong, bạn mở vận dụng > Vuốt quý phái phần Tài liệu > Canh tài liệu để scan > Điều chỉnh, cắt xén sau scan > chọn vào mục Xác nhận > bấm vào Đã xong. Tiếng đây, chúng ta có thể chọn lưu giữ vào Ảnh bên dưới dạng JPG hoặc lưu PDF.

5. Scan tư liệu bằng vận dụng Cam Scanner
Bước 1: bạn tải ứng dụng theo đường dẫn mình nhằm phía mặt dưới.
Bước 2: truy cập vào áp dụng > dấn vào hình tượng hình camera bao gồm dấu cộng > chỉnh sửa cho tài liệu nằm gọn gàng trong khung hình > Nhấp vào biểu tượng máy ảnh nhằm chụp.

Bước 3: bấm vào hình Mũi thương hiệu xanh ở góc dưới thuộc bên buộc phải để tiếp tục > chỉnh sửa và chọn cỗ lọc bạn có nhu cầu > nhấn vào dấu Tick color xanh để hoàn tất.

Bước 4: chúng ta cũng có thể chia sẻ tài liệu trải qua Messenger, mail hoặc lưu về điện thoại dưới nhiều bề ngoài khác nhau như PDF, hình ảnh, tệp JPG. Chữ,...

Hy vọng với những share trên đây hoàn toàn có thể giúp bạn cũng có thể scan tài liệu một phương pháp cực dễ dàng và nhanh chóng trên i
Phone. Nếu thấy nội dung bài viết hay, hãy like, cốt truyện để ủng hộ team mẹo nhỏ của FPT siêu thị nhé!
Với sự phát triển của công nghệ hiện nay, táo apple đã tích hợp tính năng chụp hình ảnh lẫn scan tư liệu vào trong loại i
Phone của mình. Cố gắng vì áp dụng những chiếc máy scanner bự chảng thì giờ đây, với mẫu i
Phone gọn nhẹ trên tay, bạn đã sở hữu thể scan ngẫu nhiên tài liệu nào. Vậy đâu là biện pháp scan tài liệu bởi điện thoại i
Phone mau lẹ và đơn giản dễ dàng nhất? cùng thptngoquyenhcm.edu.vn theo dõi bài viết dưới đây nhé!
1. Đặt vấn đề
Để số hoá những loại văn bản, tài liệu chuyển thành những file hình hình ảnh lưu trên thứ tính, trong những cách phổ biến nhất mà chúng ta hay cần sử dụng là scan. Doanh nghiệp lớn thường quét các loại tài liệu sử dụng máy scan lớn, khó dịch rời Nhưng tiếng đây bạn có thể scan ở bất cứ đâu chúng ta muốn, chỉ với dế yêu i
Phone. Một vài ưu điểm khi các bạn scan các văn bản bằng điện thoại sẽ được thptngoquyenhcm.edu.vn liệt kê dưới đây.
1.1. Lưu lại trữ những file quan tiền trọng
Khi công ty lớn bạn có tương đối nhiều tài liệu quan trọng cần được sao lưu, tốt để thuận lợi cho việc tìm kiếm, tránh sự cố bị mất thông tin. Đây là lúc vấn đề scan trở phải vô cùng có lợi và phải thiết. Scan hỗ trợ buổi tối đa hoá tài liệu, văn bản, bớt thiểu rủi ro mất tin tức và tiết kiệm ngân sách và chi phí được giá cả in nội dung.
1.2. Thông tin được bảo mật an toàn tuyệt đối
Scan – về tối đa hoá, lưu tin tức ở dạng số. Doanh nghiệp hoàn toàn có thể bảo mật những nội dung quan trọng bằng các thiết đặt mã truy tìm cập, đảm bảo thông tin được an toàn. Rộng nữa, tài liệu được lưu trữ dưới dạng file PDF sẽ có tính bảo mật thông tin cao.

Jet Enterprise Flow N9120 fn2
1.3. Tra cứu kiếm tài liệu thuận lợi và nhanh chóng
Để việc tìm kiếm dễ dàng, thuận tiện hơn, doanh nghiệp đề xuất để những tài liệu sinh sống dạng file mang lại dễ sắp đến xếp. Rộng nữa, có khá nhiều loại sản phẩm công nghệ scan mới, tiến bộ có thêm các tính năng quá trội như quét qua các ứng dụng trang bị ba, hay share tài liệu được quét qua vẻ ngoài đám mây, qua gmail. Vậy nên, người tiêu dùng scan hoàn toàn có thể sử dụng tiện lợi để truy vấn dữ liệu, thông tin ở ngẫu nhiên đâu mà không nên đến văn phòng, cố định và thắt chặt ở một nơi.
2. 04 giải pháp scan tư liệu bằng điện thoại i
Phone
2.1. áp dụng Ghi chú nhằm scan tư liệu trực tiếp bên trên i
Phone
Chỉ với ứng dụng “Ghi chú” khoác định, chúng ta có thể scan văn phiên bản bằng i
Phone nhưng mà không yêu cầu tải thêm bất kỳ phần mềm bên thứ tía nào. Vậy biện pháp scan tư liệu bằng điện thoại cảm ứng i
Phone qua “Ghi chú” được thực hiện như thế nào?
Đầu tiên, bạn hãy tạo cho mình một chú giải mới. Tiếp nối nhấp vào hình tượng máy hình ảnh trên thanh công cụ và chọn lệnh “Quét tài liệu”Bạn sẽ tiến hành đưa thẳng tới screen của camera. Cơ hội này, việc bạn cần làm chỉ đơn giản và dễ dàng là đưa smartphone thẳng vào văn bản bạn muốn quét.Văn bạn dạng cần quét sẽ được thiết bị tự động nhận dạng trong vùng màu sắc vàng. Đôi khi, nếu như bạn đã giữ lại thiết bị chắn chắn chắn, i
Phone của công ty sẽ tự động hóa ghi lại với hình hình ảnh được quét sẽ mở ra ở góc dưới bên trái. Mặc dù nhiên, ví như máy ảnh không tự động chụp ảnh, hãy nhấn nút “chụp”.Bạn tất cả thể chỉnh sửa lại những góc chụp cho tới khi phù hợp. Sau thời điểm bấm “Lưu”, văn phiên bản đã quét sẽ được đưa vào “Ghi chú” sẽ viết đã có tạo mới lúc ban đầu. Bây giờ, chúng ta cũng có thể tiến hành quy trình xuất “File”.Để văn phiên bản được scan từ “Ghi chú” hoàn toàn có thể xuất thành “File”, hãy nhấp vào hình tượng chia sẻ ở góc cạnh trên thuộc bên phải màn hình. Sau đó, hãy lựa chọn “Lưu vào Tệp”. Chúng ta có thể tìm thấy tập “File PDF” trong ứng dụng “Tệp” trên điện thoại thông minh của mình. Từ bỏ đây, chúng ta có thể chia sẻ tệp với các ứng dụng không giống hoặc mua chúng lên Drive / i
Cloud.
2.2. Scan tư liệu trực tiếp trong vận dụng Files (Tệp)
Ứng dụng “Files” bên trên i
Phone / i
Pad ko kể chức năng làm chủ tập tin trên vật dụng còn có tác dụng quét tài liệu, quét văn bản giấy để đưa thành văn bạn dạng bằng giải pháp tải lên Google Drive và mở trong Docs. Hiện tại tại, nhiều vận dụng quét tài liệu đã có sẵn nhiều tùy chọn để các bạn lựa chọn. Cùng với i
Phone, chúng ta có thể bắt đầu thực hiện ngay hào kiệt này trong ứng dụng “Files”. Sau khi bạn chụp hình ảnh tài liệu, có nhiều tùy chọn để cài đặt nó lên các ứng dụng khác. Bên dưới đây, thptngoquyenhcm.edu.vn xin hướng dẫn các bạn cách quét tư liệu trên i
Phone nhanh chóng.
Phone, kế tiếp nhấp vào hình tượng dấu 3 chấm và chọn tính năng “Quét tài liệu”. Thao tác này sẽ lộ diện giao diện chụp ảnh. Theo mặc định, nhân kiệt tệp tự động hóa quét hình ảnh khi phát hiện chữ viết tay. Nếu bạn muốn tắt bản lĩnh tự động, hãy nhấp vào “Tự động” để đưa sang cơ chế “Thủ công”.Bước 2: Bạn cũng có thể nhấn vào biểu tượng 3 vòng tròn để đổi khác màu sắc đẹp của bức ảnh. Sau đó bấm chuột biểu tượng chính giữa để chụp ảnh rồi nhấp chuột nút “Lưu” ở góc cạnh dưới. Bây giờ bạn sẽ được yêu ước lưu hình ảnh vào 1 phần nào đó của ứng dụng “Tệp”. Sau đó, nhấp vào “Lưu” nhằm lưu hình ảnh.Bước 3: Mở lại ứng dụng “Tệp” với nhấn vào ảnh bạn vừa chụp. Kế tiếp ở góc dưới bên trái, hãy nhận vào biểu tượng chia sẻ. Chọn vận dụng Google Drive bên trên thiết bị của công ty để tải lên ứng dụng. Nhấp vào “Tải lên” để tải ảnh bạn đã chụp.Bước 4: truy vấn vào Google Drive trên thứ tính. Sau đó bấm vào phải vào hình chọn “Open With” rồi cho Google Docs. Ngay lập tức sau đó bạn sẽ thấy nội dung của tài liệu được quét từ ảnh chụp trên i
Phone.

Jet Enterprise Flow 5000 s5
2.3. Scan tài liệu bằng kỹ năng Live Text (i
OS 15)
Trong sự khiếu nại WWDC 2021 vừa qua, anh tài “Live Text” bên trên i
OS 15 đã được Apple ra mắt chính thức đến fan dùng. Nó có thể nhận diện nhanh: số năng lượng điện thoại, mật khẩu đăng nhập Wi
Fi, văn phiên bản từ hình ảnh, những loại cây và hoa, địa danh nổi tiếng, công thức viết tay, giống thứ nuôi và thậm chí còn là kiếm tìm sách. Sau đây, thptngoquyenhcm.edu.vn xin chia sẻ cách scan tư liệu trên điện thoại thông minh i
Phone bằng tuấn kiệt “Live Text”:
Mở “Máy ảnh” lên và hướng camera cho văn bản bạn có nhu cầu scan. Tiếp theo, ở góc dưới bên đề nghị hãy nhấn hình tượng “Live Text”. I
Phone sẽ tự động cắt văn phiên bản và cho chính mình các tác dụng như “Chọn vớ cả”, “Sao chép”, “Tra cứu”, “Dịch”,…Để chọn từng văn phiên bản riêng, chúng ta cũng có thể vuốt chọn. Tài năng trên i
OS 15 còn cung cấp “Dịch”, bạn cũng có thể dịch nhanh các văn bản. Ko kể ra, scan bên trên i
OS 15 còn tồn tại các công dụng như: “Thay đổi ngôn ngữ”, “Copy Translation”, mở trong vận dụng “Translate”,…Bạn hoàn toàn có thể quét trực tiếp trong thư viện hình ảnh hoặc bên trên hình hình ảnh bên ngoài với rất nhiều nội dung khác nhau rất hữu ích.
Nhìn chung, scan tài liệu bằng thiên tài “Live Text” (i
OS 15) chuyển động rất quyến rũ và mang tính chất thực tế khôn cùng cao. Nó giúp ích các cho đều doanh nghiệp thao tác thường xuyên dịch rời tới nhiều vị trí khác nhau.
2.4. Scan tài liệu bằng vận dụng khác
2.4.1. Scan tài liệu bởi Microsoft LensMicrosoft Lens (trước phía trên được hotline là “Office Lens”) là 1 trong cách hoàn hảo nhất để nắm bắt thông tin từ: danh thiếp, tài liệu, biên nhận, bảng trắng, menu, chú thích viết tay, dấu hiệu hoặc bất cứ thứ gì bạn có nhu cầu nhập nhưng chúng ta không thể trường đoản cú nhập. Nhờ vào Microsoft Lens mà lại bạn không nhất thiết phải ghi lại ngẫu nhiên ghi chú nào thủ công bằng tay hoặc băn khoăn lo lắng về bất kể điều gì bị để sai chỗ.
Bước 1: Đầu tiên, bạn nên lựa chọn nội dung bắt buộc chụpBạn rất có thể chọn một chế độ chụp tức thì sau khi bạn mở Microsoft Lens. Để lựa chọn tài liệu, bảng trắng, danh thiếp hoặc ảnh, hãy trượt cấp tốc sang nên hoặc lịch sự gần phía bên dưới cùng của màn hình.
Bước 2: thực hiện chụp ảnh
Sau lúc chọn chính sách chụp ở bước 1, bạn có thể sử dụng camera nhằm chụp ảnh mới hoặc nhập ảnh hiện bao gồm từ sản phẩm của mình. Để chụp hình ảnh bằng i
Phone hoặc i
Pad, hãy phía máy hình ảnh vào đối tượng bạn có nhu cầu chụp và bảo vệ rằng size màu cam bên trên máy ảnh sẽ làm rõ mục bạn có nhu cầu chụp. Đèn flash của máy hình ảnh được đặt để tự động tắt (nếu cần). Nhưng bạn cũng có thể thay đổi cài đặt này bằng cách nhấp vào biểu tượng tia chớp ở góc trên bên nên của hành lang cửa số chụp. Hãy gõ vơi vào nút camera tròn ở phía dưới cùng của màn hình khi bạn đã sẵn sàng chụp ảnh.
Microsoft Lens chất nhận được bạn sửa đổi hình ảnh đã chụp trước khi lưu nhằm chúng đúng đắn như bạn muốn. Chúng ta cũng có thể điều chỉnh đường viền của hình ảnh sau khi chụp hoặc chụp nhiều ảnh và sửa chúng sau.
Bước 4: thực hiện lưu và phân tách sẻNếu ảnh của bạn được chụp ở cơ chế bảng trắng, tư liệu hoặc ảnh, bạn cũng có thể lưu hình ảnh vào thư viện ảnh trên i
Phone hoặc i
Pad của mình. Chúng ta có thể lưu nó vào One
Drive, Microsoft One
Note, Word hoặc Power
Point hoặc giữ hình hình ảnh dưới dạng tệp PDF (định dạng tư liệu di động). Ko kể ra, bạn cũng có thể gửi hình ảnh thông qua vận dụng thư vào i
OS và i
Pad
OS hoặc Microsoft Outlook.
thptngoquyenhcm.edu.vn vẫn hướng dẫn cách scan tư liệu bằng điện thoại i
Phone với vận dụng Camscanner qua quá trình sau:
Scanner và ở góc cạnh phải màn hình, chọn vào biểu tượng máy hình ảnh để bước đầu scan hình ảnh và tài liệu.Bước 2: gồm 3 dạng scan hiển thị trên màn hình scan, chúng ta cũng có thể chọn vào từng một số loại tùy theo nhu cầu sử dụng.Docs: anh tài scan văn bản
ID Card: Scan cmnd, giấy tờ, hộ chiếu
ID Photo: Scan hình ảnh
Book: dùng làm scan vở, sách, văn bản
QR Code: dùng để xem tin tức được đựng trong mã QR Bước 3: chỉnh sửa văn bản scan
Sau khi triển khai scan xong, với bí quyết scan tài liệu bằng smartphone i
Phone với vận dụng Camscanner thì bản scan sẽ gửi sang tự động chỉnh sửa chu vi. Ứng dụng sẽ sa thải phần dư thừa, tự động hóa căn chỉnh lề với giúp bản scan không bị méo mó. Để bức hình ảnh scan trở nên chuẩn chỉnh hơn theo ý mình, bạn cũng có thể tự kiểm soát và điều chỉnh chu vi bạn dạng scan.Để khiến cho tài liệu đọc dễ hơn, áp dụng cũng cung cấp cho tất cả những người dùng nhiều bộ lọc. Kề bên đó, chúng ta cũng có thể điều chỉnh độ tương phản, độ sắc nét và khả năng chiếu sáng của hình ảnh như một trong những phần mềm chỉnh sửa chuyên nghiệp.Bước 4: chúng ta chọn vào Save nhằm lưu lại sau khi chỉnh sửa xong
Ngoài khả năng scan hình ảnh nhanh nệm và đơn giản và dễ dàng thì Cam
Scanner còn có thể chấp nhận được người dùng chuyển tài liệu thành file JPG, PDF, Word, Exel để dễ dàng chia sẻ, in ấn và dán hơn.
Xem thêm: Túi Đựng Dụng Cụ Sửa Chữa Asaki Ak9984, Túi Đựng Đồ Nghề Giá Tốt Tháng 1, 2023
3. Một số trong những mẹo nhằm scan tài liệu bằng smartphone i
Phone rõ nét
Để tiến hành các bí quyết scan tài liệu bằng điện thoại cảm ứng thông minh i
Phone đến ra bạn dạng scan bắt mắt và rõ ràng thì cần lưu ý một số mẹo sau đây:
Camera smartphone hướng vuông góc với tài liệu
Cố cố gắng giữ yên sản phẩm khi chụp, không xẩy ra rung để tránh bị nhòe, mờ ảnh
Nếu tài liệu có phần văn phiên bản chữ bị mờ hoặc quá bé dại thì bắt buộc chia tư liệu ra để chụp thành nhiều lần

4. Tổng kết
Bài viết trên đấy là những phân tách sẻ cụ thể về bí quyết scan tư liệu bằng điện thoại cảm ứng thông minh i
Phone đơn giản dễ dàng và dễ thực hiện. thptngoquyenhcm.edu.vn muốn rằng sau bài share này, bạn sẽ hiểu biết thêm cách sử dụng các tác dụng của i
Phonevà bỏ túi một vài ba mẹo hay nhằm scan tài liệu đẹp mắt hơn.
Một vào những phương pháp để kéo dài tuổi thọ lắp thêm scan đó là mua cùng sử dụng các thiết bị bao gồm thương hiệu uy tín với đạt chuẩn chất lượng. Sàn giao dịch thương mại điện tử B2B thptngoquyenhcm.edu.vn đang là địa chỉ cửa hàng mua hàng an toàn và tin cậy cho bạn lựa chọn. Đến với thptngoquyenhcm.edu.vn, khách hàng sẽ có khá nhiều sự chọn lựa từ thương hiệu máy scan, phong phú mẫu mã cho tới phân khúc giá. Chúng tôi cam đoan sẽ mang về cho bạn những trải nghiệm mua sắm tốt nhất.
Sàn dịch vụ thương mại điện tử B2B thptngoquyenhcm.edu.vn cũng là chọn lọc hoàn hảo so với những doanh nghiệp lớn đang hoặc tất cả ý định marketing trong nghành nghề thiết bị văn phòng và công sở với:
Có thời cơ chốt giao dịch nhanh nệm qua bài toán chào mặt hàng trực tiếp nối hơn 10.000+ doanh nghiệp quý khách mục tiêuGian hàng dành riêng cho bạn cùng cơ hội được quảng bá sản phẩm, thương hiệu đến quý khách hàng mục tiêu
Giảm giá thành vận hành của doanh nghiệp, ngày tiết kiệm giá thành truyền thông, phân phối hàng
Tham gia giới hạn max các lịch trình thptngoquyenhcm.edu.vn tổ chức để nở rộ doanh số, gia tăng doanh thu và lợi nhuận
Hãy chọn thptngoquyenhcm.edu.vn là người bạn sát cánh đồng hành và là nơi bán buôn tin cậy để buổi tối ưu giá cả cho công ty của bạn. Chắc chắn rằng thptngoquyenhcm.edu.vn sẽ không còn làm khách hàng thất vọng!