Bạn đang sử dụng máy tính sử dụng văn phiên bản Word, tư liệu PDF hoặc Excel. Bạn cần phải in 2 phương diện nhưng bạn loay hoay chưa setup được hoặc sản phẩm công nghệ in của công ty không có tác dụng in 2 phương diện giấy. Đừng lo lắng máy văn phòng Dương Tiến phạt sẽ chỉ dẫn bạn ví dụ in 2 mặt như thế nào hoàn hảo và tuyệt vời nhất nhất.
Bạn đang xem: Cách in tài liệu 2 mặt
Hôm nay, chúng ta sẽ liên tục với phương pháp để có thể in nhị mặt, với các loại máy cung ứng và không cung ứng in hai mặt. Cùng cùng mày mò chứng năng của chúng chi tiết nha. Để ban đầu in, chúng ta nhớ chất vấn giấy in, kết nối máy in với trang bị tính, mực in nhằm đảm bảo mọi thiết bị đã chuẩn bị sẵn sàng để bắt đầu việc in nhì mặt, sau đó làm theo phía dẫn bên dưới đây.
Nội Dung bài Viết
1. Bí quyết in 2 phương diện giấy vào Word win XP – win 7 – in 2 mặt như thế nào:2. Biện pháp in 2 phương diện giấy trong Word win 103 giải pháp in 2 mặt trong word 2010, 2013, 2016, 2019 Hướng dẫn in 2 khía cạnh giấy trong PDF:
1. Cách in 2 khía cạnh giấy vào Word win XP – win 7 – in 2 mặt như thế nào:
ướng dẫn các bạn cách sử dụng laptop Windows hoặc Mac để in tư liệu trên cả nhì mặt của trang. Nếu lắp thêm in của khách hàng không cung ứng in nhì mặt, bạn vẫn đang còn thể tùy chỉnh thiết lập in nhị mặt theo phong cách thủ công.Máy in không cung ứng in 2 mặt
Bạn sử dụng tổng hợp phím Ctrl + P để xuất hiện hộp thoại Print, hoặc vào File > Print.Trong Print chọn Odd Page để in trang lẻ (trang 1, 3, 5,…) trước.Sau kia chọn Options: (Lưu ý, bạn không được tích vào ô Revers print order:)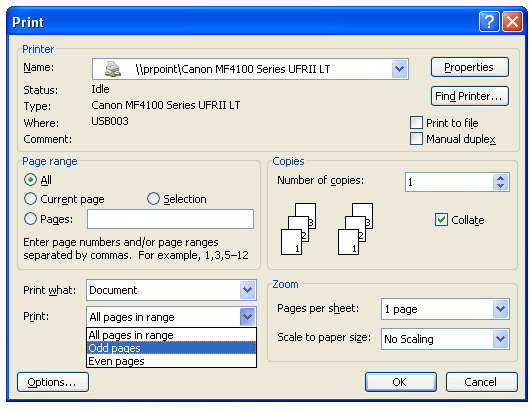
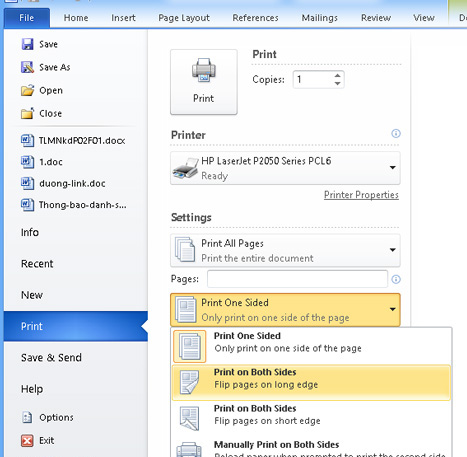
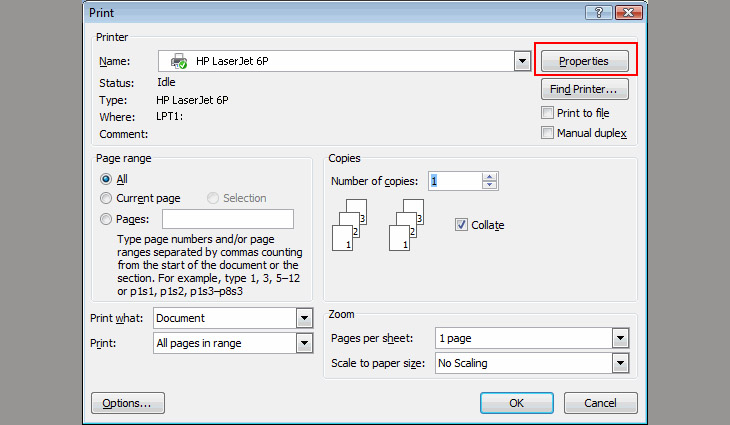
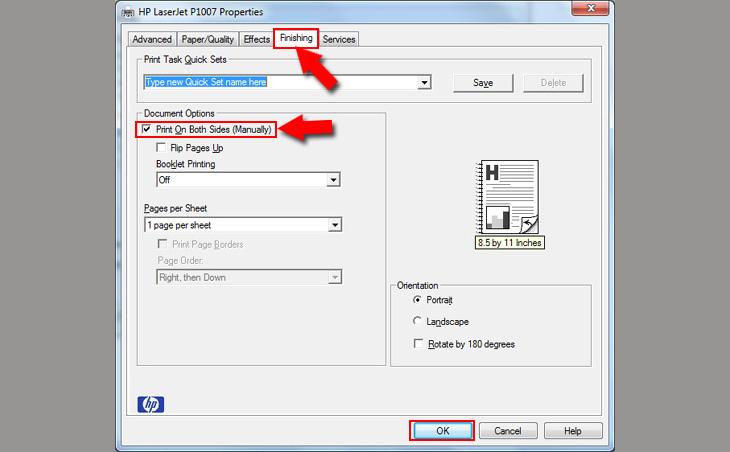
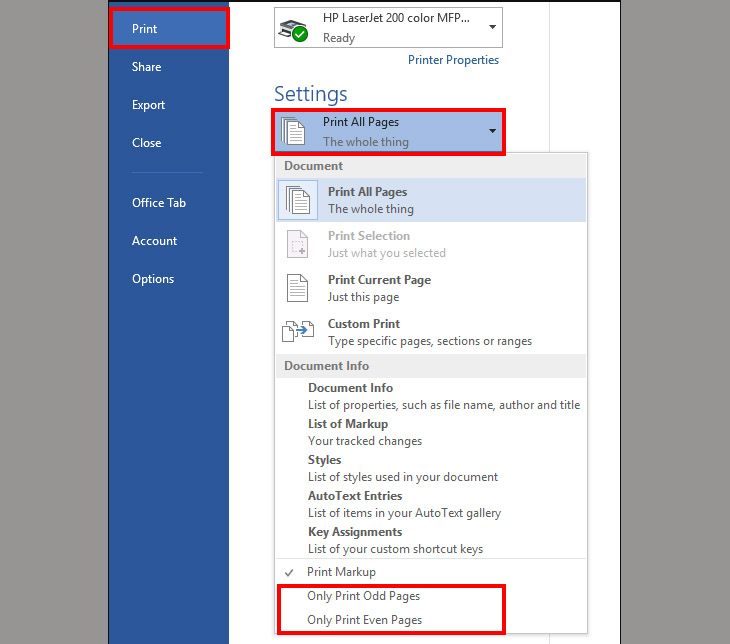
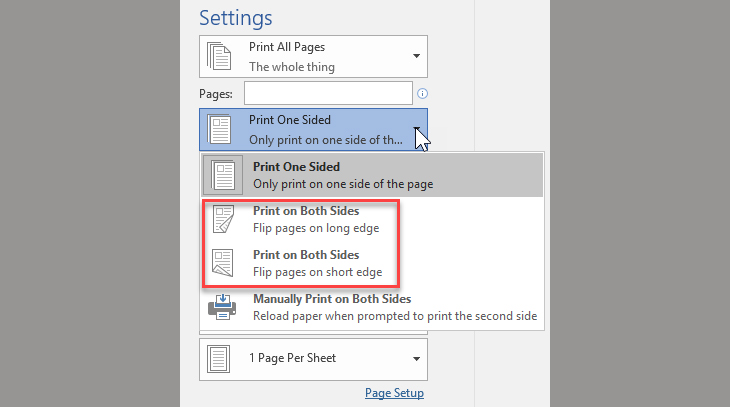
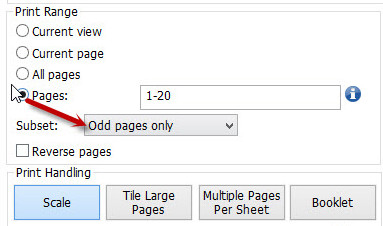
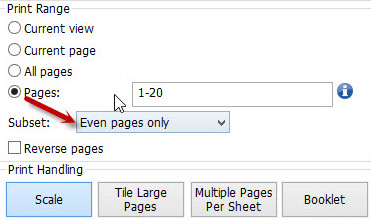
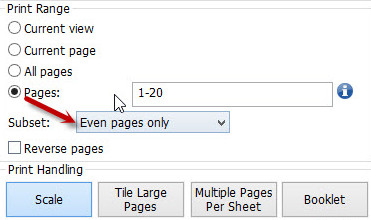
Trên đấy là bài hướng dẫn chúng ta in 2 phương diện với Word, Excel và PDF với các loại máy cung cấp in cùng không hỗ trợ in nhị mặt. Tùy thuộc vào từng loại máy in mà chúng ta lựa chọn lựa cách in cho tương xứng để tiết kiệm ngân sách và chi phí thời gian cũng như hoàn thành phiên bản in.
Một cái máy in có tác dụng in hai mặt cơ mà không in được hai mặt thì không giống gì một cái máy in bình thường in một mặt. Vẫn tốn thời gian, vẫn tốn giấy như thường. Nhưng vì sao chiếc máy in kia không in được nhị mặt thì cần được kiểm tra đồ vật in để gia công rõ những nguyên nhân. in 2 mặt như thế nào
Trong quá trình cách in trên trang bị tính các tài liệu Word, Ecxel, Pdf ra 2 khía cạnh giấy đã tiết kiệm thời hạn và tiền bạc. Cơ mà máy photocopy, sản phẩm công nghệ in không cung ứng in nhị mặt hoặc bạn không biết cách chọn chính sách in nhị mặt giấy? Đa Phú Quý vẫn hướng dẫn bạn cách in 2 mặt đơn giản và dễ dàng và chuẩn chỉnh nhất so với loại máy hỗ trợ và không cung cấp in hai mặt.
1. Cách nhận thấy máy in/máy photocopy có công dụng in 2 khía cạnh không?
Lưu ý để ban đầu in, chúng ta nhớ chất vấn giấy in, kết nối máy photocopy với thứ tính, mực in nhằm bảo vệ mọi thứ đã sẵn sàng chuẩn bị để bắt đầu việc in nhì mặt, kế tiếp làm theo hướng dẫn dưới đây.
Đầu tiên, chúng ta cần xác minh xem trang bị in của chính bản thân mình có cung cấp chức năng in 2 mặt tốt không? còn nếu không biết chắc chắn rằng các chúng ta cũng có thể kiểm tra theo cách sau:
Trong văn phiên bản cần in, lựa chọn File.Click chọn mục Print.Trong phần Settings, chọn Print One Sided. Ví như tùy lựa chọn Print on Both Sides xuất hiện, sản phẩm in của chúng ta có cung ứng in nhị mặt.Xem thêm: Hướng Dẫn Cách Sửa Đồng Hồ Báo Thức Chính Xác Nhất Bạn Chưa Biết
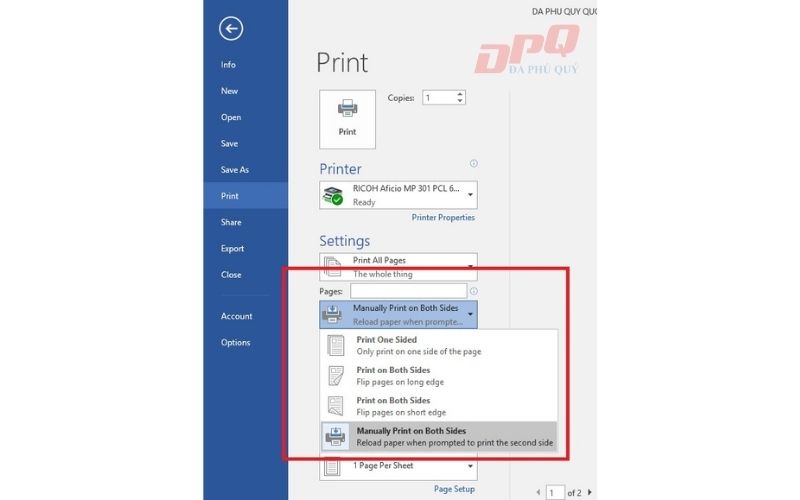
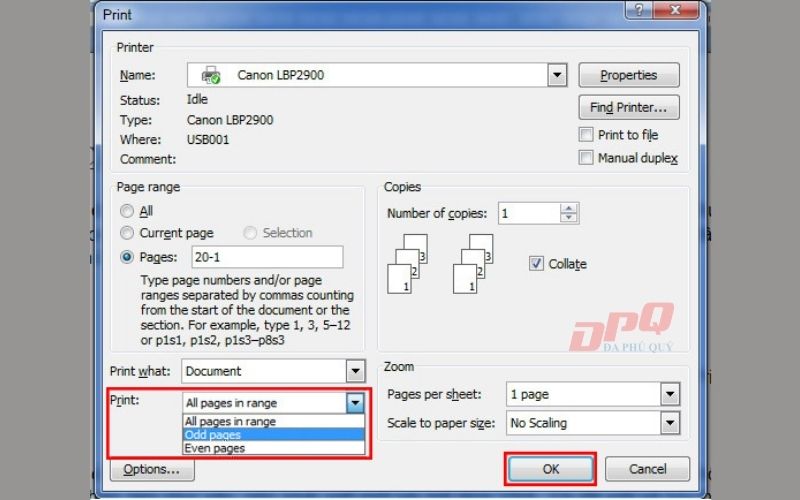
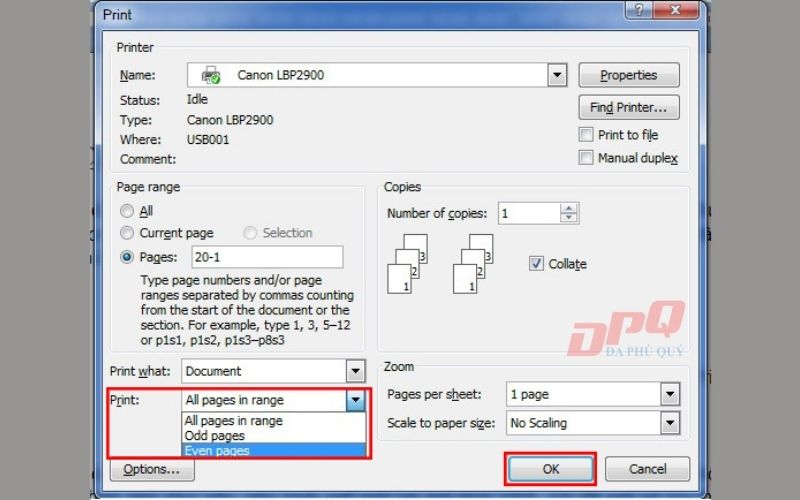
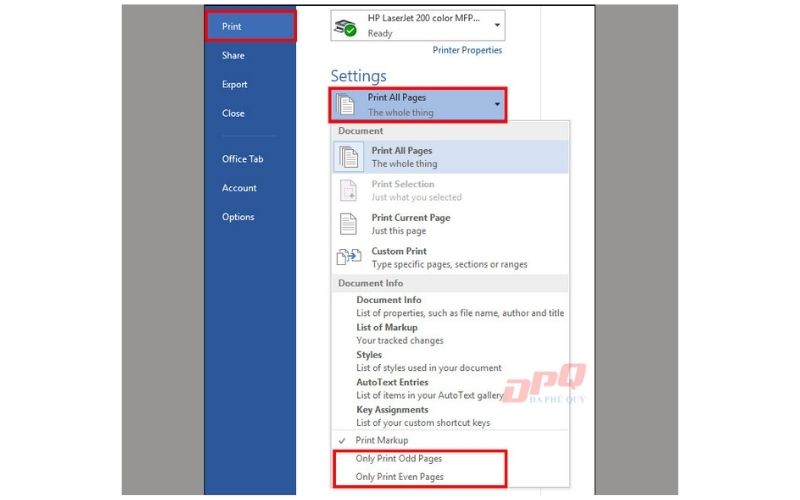
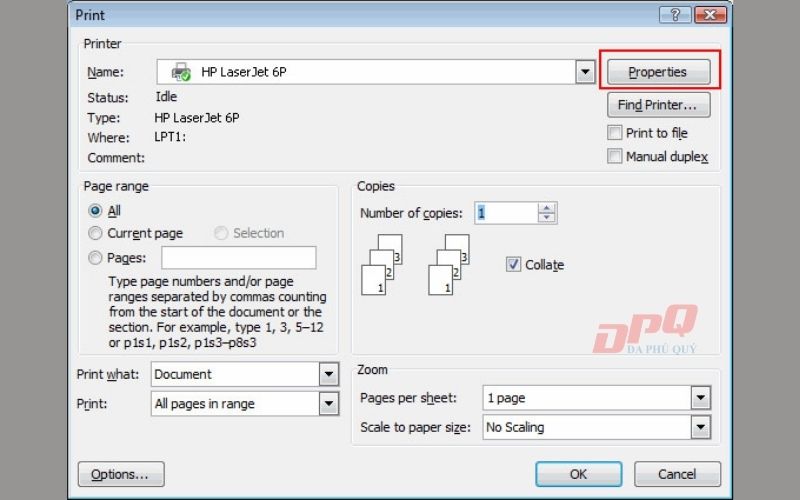
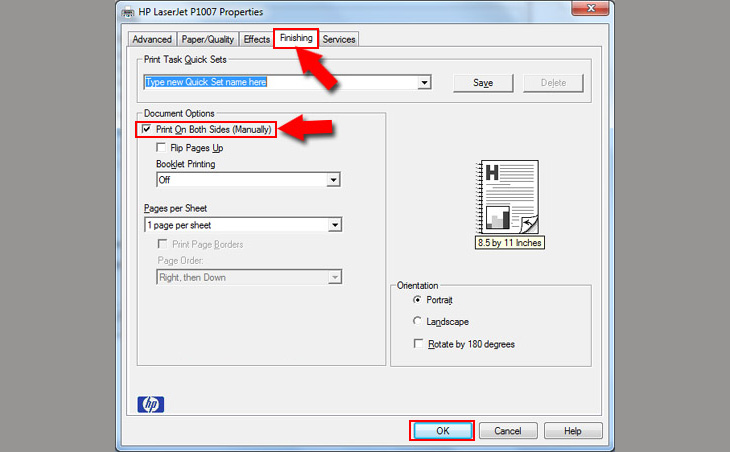
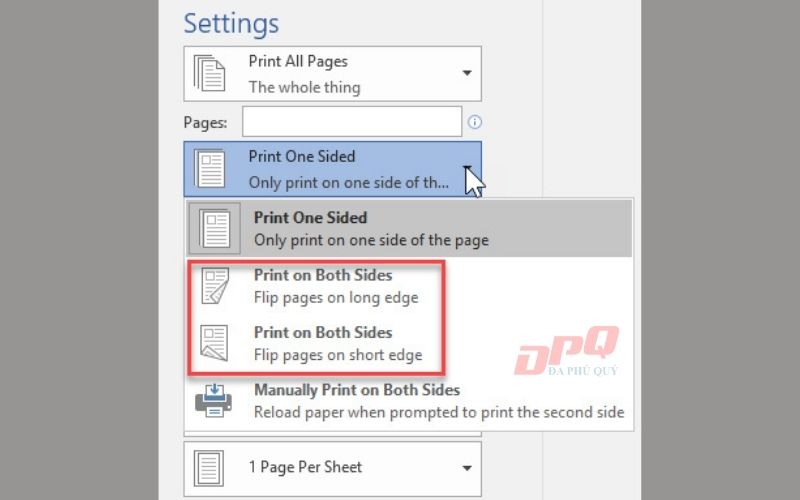
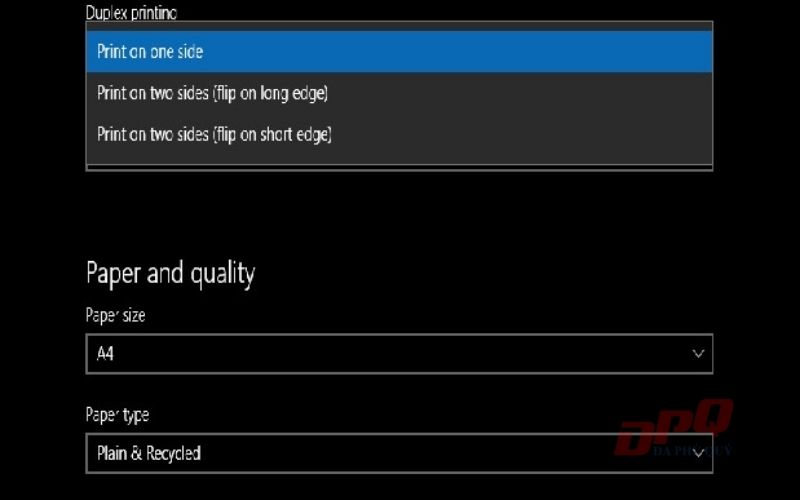
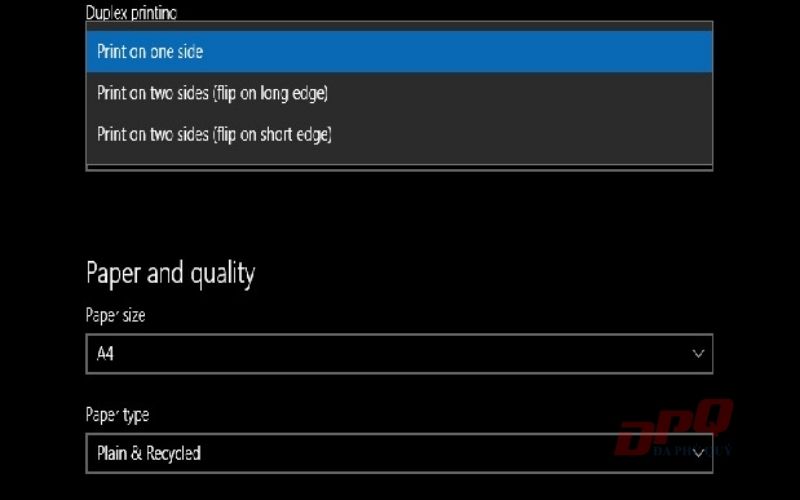
4. Công việc để kích hoạt hào kiệt in 2 mặt trong Windows 10
Ngay cả khi sản phẩm công nghệ in có chế độ in nhị mặt, nó đề xuất được cài đặt hoặc bật trong cài đặt Windows 10 để máy hoạt động. Nếu chức năng in nhì mặt không được bật, Windows sẽ không thể in tài liệu ở chế độ in nhì mặt. Phần lớn, những ổ đĩa vật dụng in tân tiến sẽ tự động bật chính sách in nhì mặt. Mặc dù nhiên, ví như nó bị tắt, chúng ta có thể kích hoạt tính năng in 2 phương diện trong Windows 10 hãy làm theo các bước dưới đây:
Nhấp vào biểu tượng ” Notifications” bên trên thanh Taskbar. Bạn cũng có thể tìm thấy nó ở góc cạnh dưới cùng bên đề nghị của màn hình.Nhấp vào nút ” All Settings ” nhằm mở Settings.Sau khi mở ứng dụng Settings, hãy chuyển cho trang ” Devices“.Chọn trang ” Printers và Scanners ” trên bảng điều khiển và tinh chỉnh bên trái.Nhấp vào sản phẩm in khoác định của người tiêu dùng và nhấp vào nút ” Manage“.Chọn links ” Printing Properties” trường đoản cú danh sách các tùy chọn.Chuyển đến tab “Device Settings “.Chọn tùy chọn “Installed ” trường đoản cú tùy lựa chọn ” Duplex Unit“.Trên đây là bài phía dẫn các bạn cách in trên laptop ra 2 phương diện giấy với Word, Excel và PDF với các loại máy hỗ trợ in với không cung cấp in nhị mặt. Phụ thuộc vào từng loại máy in mà các bạn lựa chọn cách in cho tương xứng để tiết kiệm chi phí thời gian cũng như hoàn thành bản in. Chúc bạn tiến hành thành công. Nếu thấy bài viết hữu ích của Đa Phú Quý thì đừng quên chia sẻ nội dung bài viết này nhé!